
Follow the simple tips in this guide to start using the Wordflex Touch Dictionary right now. To get the most out of the application and all its features, refer to the Comprehensive Guide.
To look up a word, tap the magnifying glass icon in the upper-left scene toolbar, then tap the search box and start typing. Among the results that appear, you’ll find the word that exactly matches your search in bold black, other near matches in normal black color, related phrases in dark orange (brown tone) and usage examples, where available, in the white overlay canvas at the bottom of the screen.
Tap on the word you want to explore. It will open into a word tree that shows parts of speech (noun, verb, etc.); high-level senses (meanings); related phrases; and other language features.
Tap on the speaker icons below the main word box to hear the word pronounced in both British and American English.
Tap the orange or dark orange (brown) pop-up badges for more details. The definition badge (“def”) reveals the primary meaning of your entry; the origin badge (“orig”) details the word’s origin. Badges also contain example sentences, illustrations (“img”) and usage notes (“note”). Dark orange (brown) represents core definitions.
The sense branches leading off the definition are separated according to the word’s various senses or meanings.
The syntax branches of the word tree will demonstrate variations of your entry word as different parts of speech and modes (the verb form, the plural noun form, various tenses and conjugations).

Where available, synonyms (words with related meanings) and antonyms (words with opposite meanings) will be visible. Informal, slang and other equivalents of the word may also appear.
You can expand the nodes of the tree – the circular areas at the ends of the tree’s branches – by tapping on them or by using the auto-expand function (the "double circle" button available on the context menu after a node is double-tapped) to "superexpand" the entire branch below the selected node. Expanding a node lets you go deeper into the meanings and usage of your entry. When the tree grows larger than the screen area, you can use touch gestures like double-tap, pinch, spread and drag to reduce, enlarge or re-arrange part or the entire entry. It’s easy to customize your “work space” to access just the parts of the tree you want.
You can bookmark any part of the tree by double-tapping it and selecting “create bookmark” (the clear star icon) from the context menu. If you like, add your own comments to the bookmark.
Review all your bookmarks by tapping the clear star on the upper-right navigation. In addition to your own “Favorites” the “Illustrated” tab provides a directory of entries that feature illustrations; the “Top1000” tab features the most frequent English words.
Use the history control (the refresh-clock icon on the upper navigation) to revisit entries you’ve searched (under the “Search” tab) and details you’ve explored (under the “Detail” tab).
Sometimes a word tree is so beautiful and interesting that you just have to share it (via the share button on the upper navigation). Wordflex Touch Dictionary makes it easy to email a “word poster”, post it to social network like Facebook, Twitter, Weibo, print it out or save it for future reference.
The shuffle feature – accessible via the “star” button in the upper-left scene toolbar – is another tool for exploring language and expanding your vocabulary. When you tap the button, the screen fills with floating, randomized words and phrases resembling stars in the night sky. Tap one to turn it into a word tree and explore its meanings and variations – or just watch the words go by. It’s just another way Wordflex Touch Dictionary turns language into an adventure you can touch.

Wordflex Touch Dictionary enables you to explore language deeply – but it’s remarkably easy and intuitive to use. Its primary features include:
In this section we’ll look at the Wordflex Touch Dictionary’s global functions and controls, which are accessible at all times, no matter where you are in your word searches or explorations. To learn more about specific search and detail functions, see the relevant sections below.
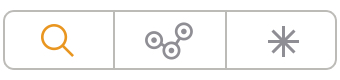
There are three primary scenes in the Wordflex Touch Dictionary. These are represented by the three buttons on the upper-left scene toolbar:
You’ll always know which scene you’re in by checking which of the scene buttons is tinted with orange. The transition between search and detail scenes occurs automatically as you explore entries, but you can always switch manually between them by using the buttons.

In the upper-right navigation, you’ll find three buttons that initiate functions you can use at any time – whether you’re searching, exploring an entry in detail or using the shuffle mode.
To search for a word (making sure you’re in search scene), simply start typing. After two letters, you’ll see suggestions appearing; these will update continuously as you type. If your word contains fewer than two characters, simply hit “return” on your keyboard to search.
The language button on the left side of the search window opens detailed information about the English Language Titles installed within Wordflex..
The next section explains different kinds of search results and the visual clues associated with them. Search results are arranged into three categories, based on how an entry has been searched:
Lexical Matches Related Entries Example SentencesThese are entries that exactly or very closely match your search text in spelling or sound. They appear closest to the top of the screen and are strongly bolded (the closer they are to the search text, the bolder they appear).
This example shows annotations and other clues to help you review your results:
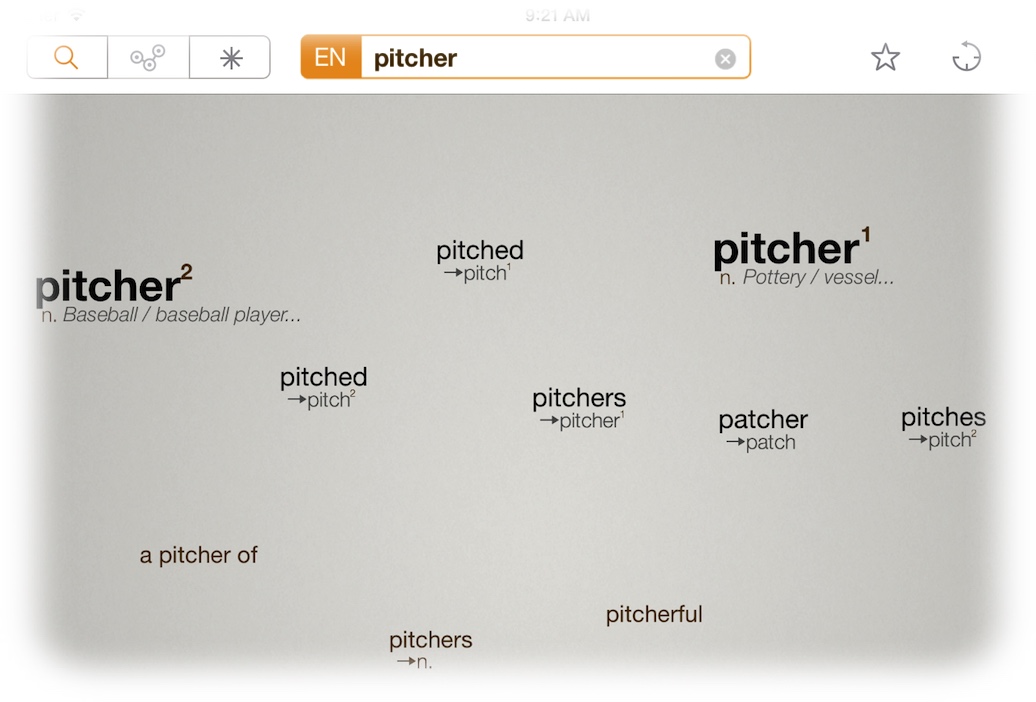
Presented in dark gold, these appear only in search results yielding at least one main entry headword (strongly bolded result). These related words or phrases come up because one of them may be closer to what you’re looking for than the headword itself. These are typical kinds of subentries you might encounter – e.g. for the main entry 'make' you'd expect the following related entries besides others:
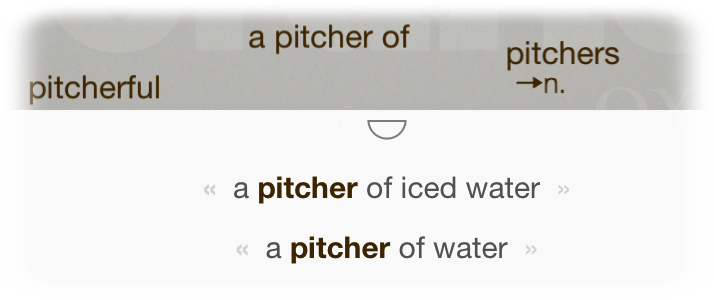
Example sentences are presented only for exactly matched words. When they appear – on a “paper” section that pops up from the bottom of the screen and can be pulled up or down as needed – they can help you find the meaning that’s most relevant to your search.
When you tap one of these sentences, you’ll instantly be brought back to the main entry headword. The word tree will be pre-expanded to the point where the example is used.
Detail word graph scene is where you’ll explore what makes the Wordflex Touch Dictionary truly unique: the word tree. Created with “mind-mapping” technology, the tree lets you explore language your way; its visually appealing and beautifully organized presentation can be arranged and manipulated as much as desired, using touch gestures.
To learn more about how to interact with the word trees using correct gestures please follow the Tree Gestures link. The following sections describe the metaphors and visual clues for understanding and exploring the detail word view:
Semantic/Syntactic Network Headword Entry Sense Nodes High-Level Sense Meaning Definition Synonym (similar meaning) Antonym (opposite meaning) Subentry Label SyntaxThe Wordflex Touch Dictionary provides detailed information with respect to two kinds of linguistic relationships:

The following sections describe Parts of the Word Tree.
The root word of a tree is the headword. In a traditional paper dictionary, this word would appear in bold text at the beginning of an entry. Different dictionaries go into different degrees of depth as to which words are treated as headwords.
The Wordflex Touch Dictionary strictly follows the guidelines and structures of Oxford University Press dictionary and thesaurus publications. Each headword offers a unique concept from a distinct root and gathers related meaning variations and subentries. (Headwords aren’t always lexically unique – which is to say there may be homonyms, or other headwords that are spelled the same.)
Under most headwords you will find:
The following examples show a headword with pronunciation, syllable markers and two pop-up badges (one detailing word origin and the other containing an illustration), as well as the illustration itself:

Because the Wordflex Touch Dictionary is above all a unique combination of a dictionary and a thesaurus, it mainly focuses on meanings. After all, the most important function of such language guides is to provide either the meaning of a word or another word with an equivalent meaning.
This is why the majority of nodes you’ll find in word trees offer some kind of meaning. The Oxford University Press dictionaries offer different levels of specificity in meaning, from high-level general senses to finely distinguished variants. This range of definition helps users understand the language’s subtlest nuances.
The first high-level sense node under a headword entry appears in black just under the part-of-speech group. If there are other, more finely distinguished senses of the word, they appear in separate nodes marked with Roman numerals.
Finer meanings that branch off from these high-level senses are known as meaning DEFinition nodes. By opening the orange or dark orange (brown) pop-up badgess associated with these nodes, you can unlock more specific senses of a word, exploring definitions and sample sentences. Dark orange (brown) badges represent core meanings/definitions.
As in other parts of the dictionary tree the parent often has multiple children and this includes the high-level senses. There are often several meanings for one high-level sense and within a distinct group of meanings belonging to the same high-level sense node, there is almost always a core definition that gives the dominant meaning of a concept. The core fact is marked at the badge level which always exists for a meaning.
As the graphic below also shows, meanings are often labeled with additional labels containing additional context for their usage.

The graphic above also shows links to another important tree level: synonyms and synonym groups, or words with meanings similar to that of the headword. Linked from meaning nodes, synonyms are a perfect example of how the tree-based structure of the Wordflex Touch Dictionary combines dictionary and thesaurus features in an intuitive way.
Synonyms are also clustered into smaller groups to illustrate how distant in meaning they are from one another, and often to gather terms that belong to particular contexts or regions. These synonym groups may have additional usage labels assigned to them.
Within a local synonym group there is usually one synonym that is the closest or the most significant for a particular narrow meaning represented by the group. Such synonym represents a core synonym and is further distinguished with a bold and underlined font.
The above graphic also shows words with opposite meanings, or antonyms, which are indicated in red. These words are also an important part of the thesaurus function, because they often illustrate an opposite concept more clearly than a definition or a synonym can. Antonyms are also relative to a particular meaning represented by a synonym group and can themselves be grouped together on the tree, though they are usually not as numerous as synonyms.
About Indirect Synonyms and Antonyms:
Some synonym groups are more distant to the displayed entry word and represent a “weaker” meaning link as such. In this case they’ll be connected to the tree with a white dotted line indicating that their sense relation to the headword is not as direct as that of other synonyms. This picture shows multiple synonym groups branching off the headword 'precipitous'. The highest level sense, 'reckless, hasty', has several synonym groups, some of which are indirect.
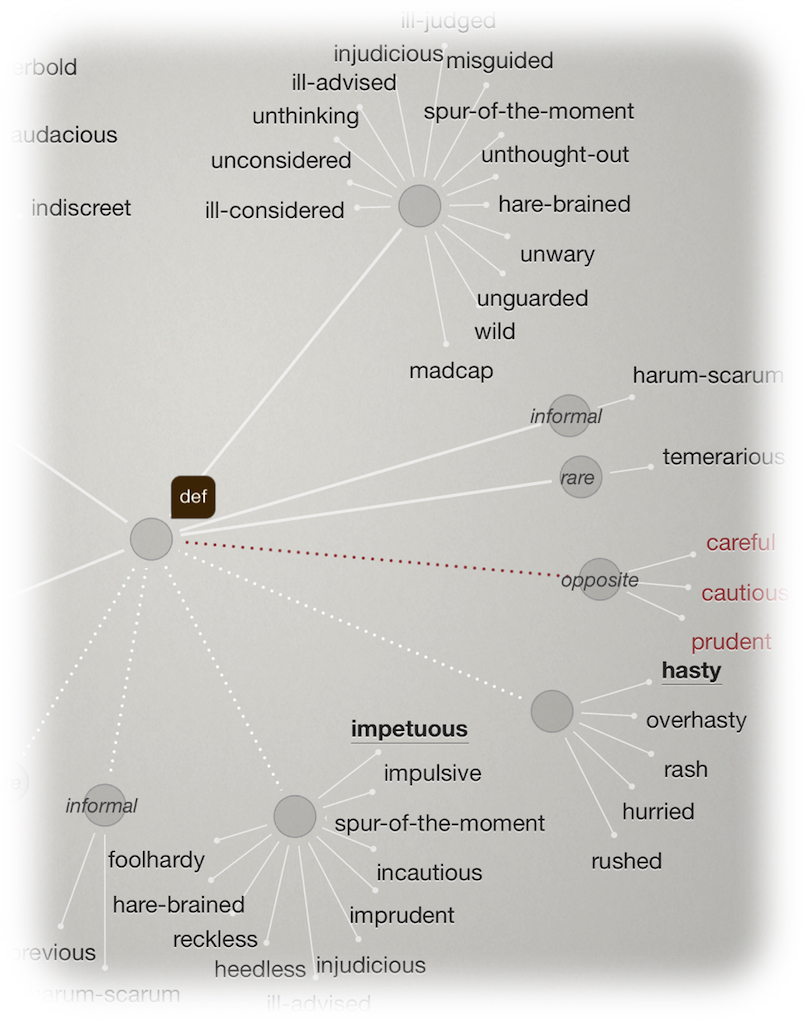
Subentries, such as derivatives, phrases or phrasal verbs, are usually included within other main entries. They’re often either derived from the main headword or use that headword in a phrase. In the Wordflex Touch Dictionary – as in traditional dictionaries – they are associated with those main entries. But here, as with other entries, they are available for visual tree exploration. The following picture shows partially unfolded subentry branches of the headword 'sell' as well as some of the verb's syntactic nodes (the syntactic nodes will be described in the next subsection).

Still, subentries are treated as equal entries, as their meanings are still highly relevant – and may have the same richness and nuance of meaning as any other word. That’s why the way they appear in a tree is no different, structurally, than other high-level senses.
The Wordflex Touch Dictionary doesn’t cover the syntactical aspects of language in detail, since its focus is semantic (on meaning). However, the most frequent syntactical aspects are found at appropriate points on the word tree.
Syntax nodes group has a black dotted line leading to it. Opening these nodes can help you find certain expressions, as well as spelling variants (between U.S. and U.K. English, for example); morphological forms such as noun plurals and verb conjugations; and construction variants (how words are used in sentences). All of these syntactical variants are contained by the syntax branch group attached to the relevant part-of-speech node.
Please note that a tree’s syntax section is not exhaustive. Basic grammatical aspects such as inflections, conjugations and plurals are complete, but the variants provided tend to offer typical examples rather than every imaginable permutation.
Let’s take a closer look at some examples of the different types of labels you may encounter within an entry:
Labels are displayed in italics (unlike geographic labels, which have small badges) and are often combined.
The share function takes a snapshot of the entire word tree (including the parts not visible on the screen at any given point) and brings up a preview window offering multiple options for sharing the image as a poster. These include printing, e-mail, saving and social networks like Facebook, Twitter or Weibo where available.
Please note: Complex word trees can easily stretch the length of many physical screens while unscaled. Even though Wordflex now supports large-scale high resolution posters, due to the app’s memory limitations, the poster image may be scaled down. For extremely large graphs it may not even generate immediately. So you’ll want to re-arrange your tree layout to fit neatly, minimize the area covered as well as maximize the nodes' visibility before sharing. While re-arranging has an obvious effect on the poster size and layout, the work-area zoom scale as well as the actual current visible part of your tree have no effect on the resulting poster.

You can also copy text from a selected node of a word tree into the system's clipboard and use it anywhere within Wordflex (e.g. for searching) or even outside in another iPad app.
The auto-zooming/auto-focusing function (activated by double-tapping within your working area) switches between a “bird’s-eye view” fitting the entire word tree on a single screen, and a close focus of a particular detail.
Auto-expand function (via the double circle control on the node's context menu - invoked when the node is double-tapped) allows for an expansion of all information available in a hands-free and “organic” way. When you "auto-expand" from a selected root-node, this expands the entire tree. But you can also auto-expand just the subtree below any other lower level selected node.
When the graph is being expanded, the Auto-expand control appears from under the upper system clock area as shown below. This means an expansion is in progress and this control is continuously updated with the number of nodes visible/total available for the current graph. If you tap this while an expansion is in progress, this will cause it to stop immediately. When you interact with the working area using gestures like dragging or moving, the expansion will still continue but will not be auto-centered/auto-focused for you to prevent intervening with your manual control.
